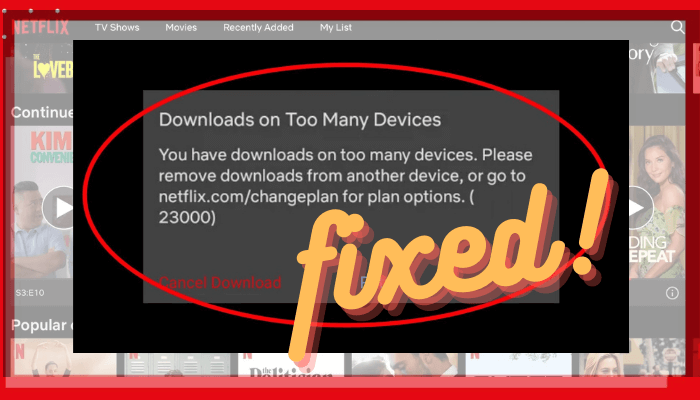
Netflixアプリで, Netflixから好きな映画や番組をダウンロードして、オフラインで視聴することができます. Netflixが提供する手順に従う, Netflixからデバイスへのダウンロードは簡単です. すべてがスムーズに機能します, 突然, エラーメッセージがポップアップする 「ダウンロードしたデバイスが多すぎます」. ビデオをデバイスにダウンロードできません. 多くの人が同じ問題に遭遇し、どうすればよいか尋ねます Netflix で多すぎるダウンロード エラーを取り除く. お見せします 3 「ダウンロードしたデバイスが多すぎます」という問題を解決するためのソリューション. 飛び込みましょう.
Netflix プランをアップグレードする
このようなメッセージが表示される理由は、プランで許可されている限り多くのデバイスにテレビ番組や映画をダウンロードしたためです. そう, 最初のもの, Netflix プランを確認する.
ダウンロードできるデバイスの数は、購読している Netflix プランによって異なります。. コンテンツを最大でダウンロードできます 4 プレミアム プランのデバイス. BasicまたはStandardプランをご利用の場合, 必要に応じてNetflixプランをアップグレードすることを検討してください.
例えば, NetflixのコンテンツをダウンロードできるNetflixの標準プランを購読しました 2 デバイス. 3 台目のデバイスで動画をオフラインで視聴したい場合, Netflixプランをプレミアムにアップグレードできます.
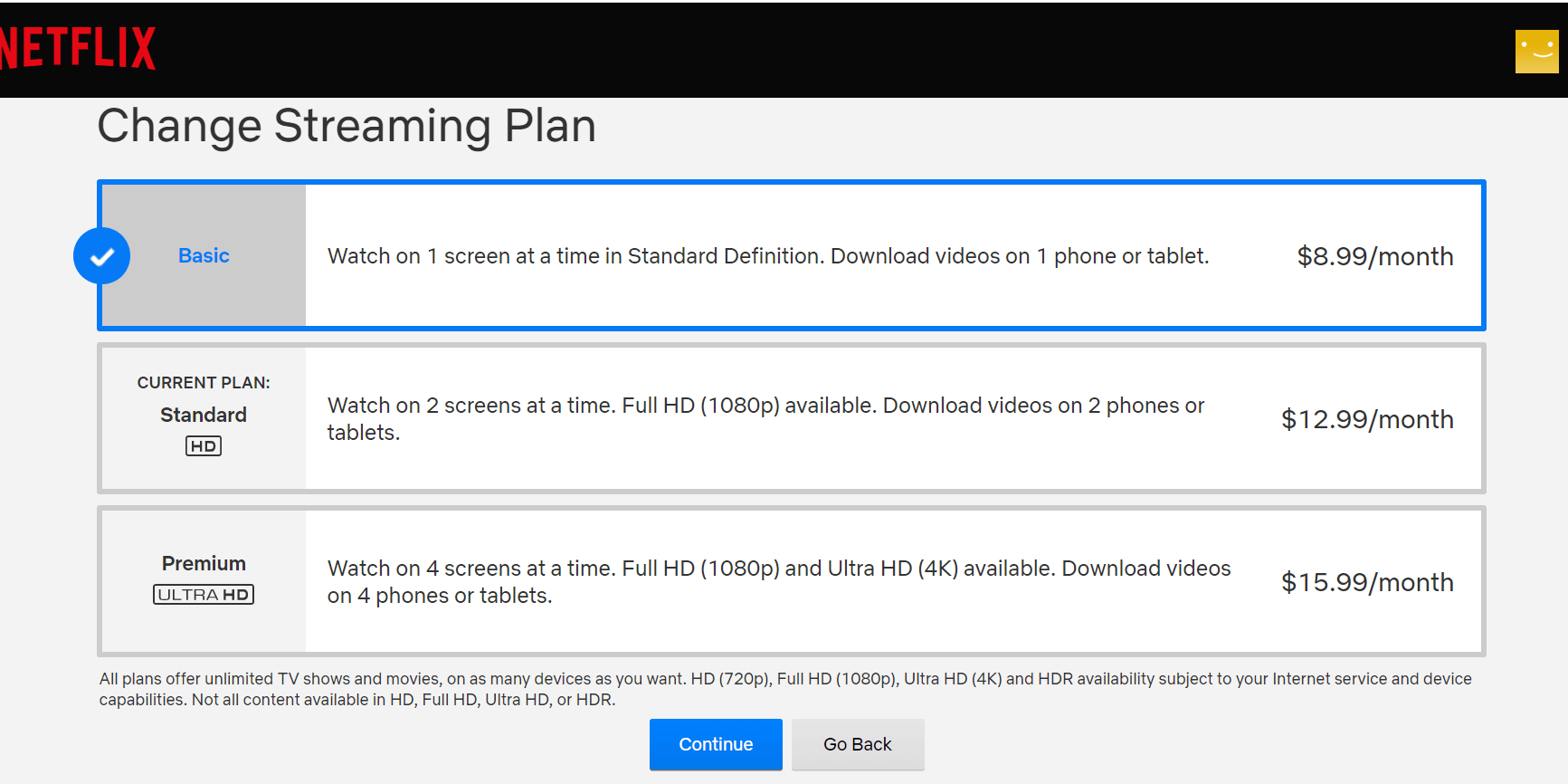
プロたち:
コンズ:
注意: Netflix コンテンツを複数のデバイスにダウンロードする場合は、機能しません。 4 デバイス.
ダウンロードしたタイトルを既存のデバイスから削除する
Netflixのプレミアムプランで, までのコンテンツをダウンロードできます 4 デバイス. あなたが持っている場合 5 または 5+ デバイス, ほとんどのコンテンツをダウンロードする場所を選択する必要があります. さもないと, Netflixのダウンロードが多すぎるデバイスエラーがすぐに画面に表示されます.
- デバイスでNetflixアプリを開くと、Netflixがダウンロードされます
- Netflix アプリ内の「ダウンロード」セッションに移動します
- ダウンロードしたすべてのNetflixビデオを削除します (手順を見る)
- 新しいデバイスに Netflix の動画をダウンロードする
プロたち:
コンズ:
- 選択と削除に時間がかかる.
- Netflix コンテンツを複数のデバイスにダウンロードする場合は、機能しません。 4 デバイス.
Netflix ビデオ ダウンローダーを使用して Netflix タイトルをダウンロードする
Netflix ビデオ ダウンローダーは、Netflix アプリをインストールせずに Netflix から映画やテレビ番組をダウンロードするために使用されます. 高度なビデオ ダウンロード コアと直感的なインターフェイスを装備, このプログラムにより、ユーザーは任意のテレビ番組をダウンロードできます, 映画, ドキュメンタリー, 以上を Netflix からダウンロードし、オフライン再生用にローカルに保存します. ダウンロード後, オフラインで自由に楽しんだり、他のデバイスに転送したりできます. それは 「あまりにも多くのデバイスにダウンロードしています」を修正するのに役立つ究極のソリューション’ 問題.
$16.96 今買う (マック) $16.96 今買う (ウィンドウズ)
ステップ 1: Netflix 動画ダウンローダーを起動する (Windows または Mac のいずれか) 最初にNetflixアカウントにログインします.
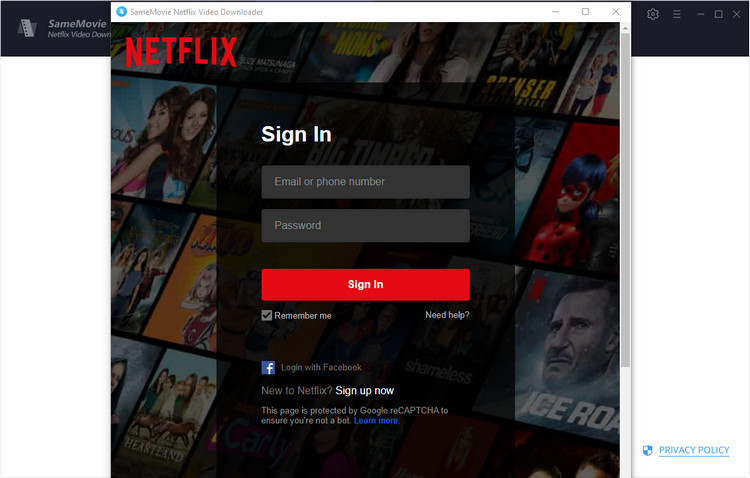
ステップ 2: ダウンロードするNetflixの映画や番組を検索して選択します
動画の名前を入力するか、Netflix Web プレーヤーから URL をコピーして検索バーに貼り付けます, そしてヒット “入力” ダウンロードしたい動画を見つける.
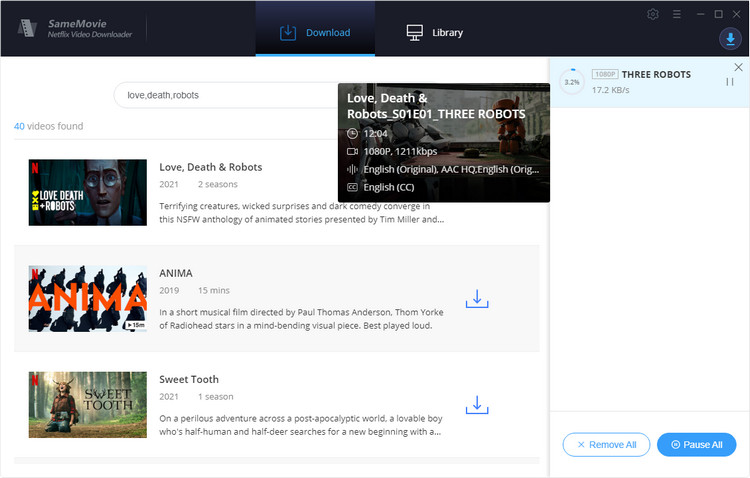
ステップ 3: サブタイトルを設定する, 残しておきたいオーディオトラック.
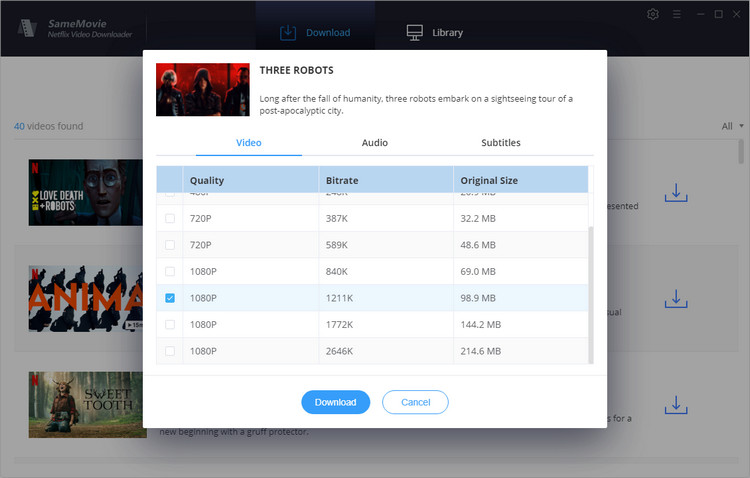
ステップ 4: Netflix から MP4 へのコンテンツのダウンロードを開始しています.
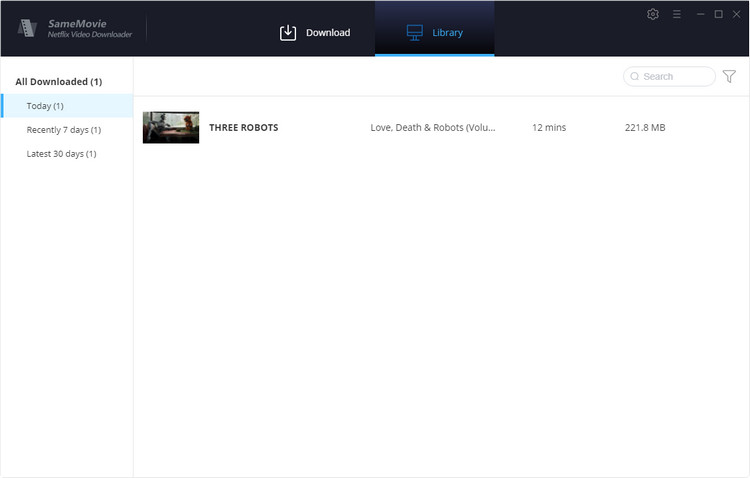
クリックします。 “ダウンロード” 動画のダウンロードを開始するアイコン. 円はダウンロードの進行状況を示します. ビデオが正常にダウンロードされたら, あなたは “としょうかん” コンピューターに保存されているダウンロードしたビデオを見つけるためのタブ.
今, ダウンロードした Netflix の番組や映画を好きなデバイスに転送してオフラインで視聴することができます。制限はありません。.
$16.96 今買う (マック) $16.96 今買う (ウィンドウズ)
プロたち:
- デバイス制限なし.
- Mac で作業する.
- 元のビデオ品質を維持する, 字幕, オーディオトラック.
コンズ:
総括する, 紹介します 3 方法 「ダウンロードしているデバイスが多すぎます」を避ける’ Netflixからダウンロードする場合. 最適なオプションはどれですか? ここにいくつかのヒントがあります:
- もし、あんたが お金を使いたくない, ダウンロードしたタイトルを既存のデバイスから削除してみてください.
- 時間をかけたくない? Netflix プランをスタンダードまたはプレミアムにアップグレードしてみてください.
- もし、あんたが できるだけ多くのデバイスにダウンロードしたい, Netflix 動画ダウンローダーが最適なソリューションです.


-
Lisa Lee は、オーディオおよびビデオ ソフトウェアのレビューを専門とするベテランのライターです。 10 年. 豊富な経験と確かな技術で定評のある, 公平な分析, 彼女は読者に貴重な洞察を提供します, 情報に基づいたソフトウェアの選択を支援する. Lisa's professionalism and dedication enhance consumer understanding, デジタルライフスタイル体験を豊かにする.
3 「ダウンロード数が多すぎる」エラーを修正する方法
Netflixアプリで, Netflixから好きな映画や番組をダウンロードして、オフラインで視聴することができます. Netflixが提供する手順に従う, Netflixからデバイスへのダウンロードは簡単です. すべてがスムーズに機能します, 突然, エラーメッセージがポップアップする 「ダウンロードしたデバイスが多すぎます」. ビデオをデバイスにダウンロードできません. 多くの人が同じ問題に遭遇し、どうすればよいか尋ねます Netflix で多すぎるダウンロード エラーを取り除く. お見せします 3 「ダウンロードしたデバイスが多すぎます」という問題を解決するためのソリューション. 飛び込みましょう.
Netflix プランをアップグレードする
このようなメッセージが表示される理由は、プランで許可されている限り多くのデバイスにテレビ番組や映画をダウンロードしたためです. そう, 最初のもの, Netflix プランを確認する.
ダウンロードできるデバイスの数は、購読している Netflix プランによって異なります。. コンテンツを最大でダウンロードできます 4 プレミアム プランのデバイス. BasicまたはStandardプランをご利用の場合, 必要に応じてNetflixプランをアップグレードすることを検討してください.
例えば, NetflixのコンテンツをダウンロードできるNetflixの標準プランを購読しました 2 デバイス. 3 台目のデバイスで動画をオフラインで視聴したい場合, Netflixプランをプレミアムにアップグレードできます.
プロたち:
コンズ:
注意: Netflix コンテンツを複数のデバイスにダウンロードする場合は、機能しません。 4 デバイス.
ダウンロードしたタイトルを既存のデバイスから削除する
Netflixのプレミアムプランで, までのコンテンツをダウンロードできます 4 デバイス. あなたが持っている場合 5 または 5+ デバイス, ほとんどのコンテンツをダウンロードする場所を選択する必要があります. さもないと, Netflixのダウンロードが多すぎるデバイスエラーがすぐに画面に表示されます.
プロたち:
コンズ:
Netflix ビデオ ダウンローダーを使用して Netflix タイトルをダウンロードする
Netflix ビデオ ダウンローダーは、Netflix アプリをインストールせずに Netflix から映画やテレビ番組をダウンロードするために使用されます. 高度なビデオ ダウンロード コアと直感的なインターフェイスを装備, このプログラムにより、ユーザーは任意のテレビ番組をダウンロードできます, 映画, ドキュメンタリー, 以上を Netflix からダウンロードし、オフライン再生用にローカルに保存します. ダウンロード後, オフラインで自由に楽しんだり、他のデバイスに転送したりできます. それは 「あまりにも多くのデバイスにダウンロードしています」を修正するのに役立つ究極のソリューション’ 問題.
$16.96 今買う (マック) $16.96 今買う (ウィンドウズ)
ステップ 1: Netflix 動画ダウンローダーを起動する (Windows または Mac のいずれか) 最初にNetflixアカウントにログインします.
ステップ 2: ダウンロードするNetflixの映画や番組を検索して選択します
動画の名前を入力するか、Netflix Web プレーヤーから URL をコピーして検索バーに貼り付けます, そしてヒット “入力” ダウンロードしたい動画を見つける.
ステップ 3: サブタイトルを設定する, 残しておきたいオーディオトラック.
ステップ 4: Netflix から MP4 へのコンテンツのダウンロードを開始しています.
クリックします。 “ダウンロード” 動画のダウンロードを開始するアイコン. 円はダウンロードの進行状況を示します. ビデオが正常にダウンロードされたら, あなたは “としょうかん” コンピューターに保存されているダウンロードしたビデオを見つけるためのタブ.
今, ダウンロードした Netflix の番組や映画を好きなデバイスに転送してオフラインで視聴することができます。制限はありません。.
$16.96 今買う (マック) $16.96 今買う (ウィンドウズ)
プロたち:
コンズ:
総括する, 紹介します 3 方法 「ダウンロードしているデバイスが多すぎます」を避ける’ Netflixからダウンロードする場合. 最適なオプションはどれですか? ここにいくつかのヒントがあります:
この投稿はどの程度役に立ちましたか?
星をクリックして評価します!
平均評価 5 / 5. 投票数: 58
ここまで投票なし! この投稿を最初に評価してください.
この投稿が役に立たなかったことをお詫び申し上げます!
この投稿を改善しましょう!
この投稿を改善する方法を教えてください?
著者
Lisa Lee は、オーディオおよびビデオ ソフトウェアのレビューを専門とするベテランのライターです。 10 年. 豊富な経験と確かな技術で定評のある, 公平な分析, 彼女は読者に貴重な洞察を提供します, 情報に基づいたソフトウェアの選択を支援する. Lisa's professionalism and dedication enhance consumer understanding, デジタルライフスタイル体験を豊かにする.
によって リサ・リー • ブログ • タグ: ネットフリックス, Netflixダウンロードエラー