Spotifyのスリープタイマー付き, 誰にも邪魔されずに静かな夜を過ごすことができます. 幸いにも, デバイスに簡単に設定できます.
就寝前に音楽を聴くのが好きな人にとってスリープタイマーは必須です. 設定した時間が経過すると再生を自動的に停止する, 邪魔を防ぎ、安らかな夜の眠りを保証します. 音楽愛好家のための, 特にSpotifyの定期購読者, 良いニュースはそれです Spotifyにはスリープタイマーが内蔵されています, これはユーザーから長い間リクエストされていた機能です.
この記事で, あなたはその方法を知るでしょう Spotify のスリープタイマーを設定する アンドロイド上, iPhoneとデスクトップ. 同時に, スリープタイマー Spotify が動作しない場合に発生する可能性がある問題について説明します。. 飛び込みましょう.
Spotify のスリープタイマーはどこにありますか?
現在, Spotify のスリープタイマー機能は Android および iOS デバイスでのみ利用可能です (デスクトップユーザー向けにSpotifyのスリープタイマーを設定する方法については後ほど説明します。). スリープタイマーを見つけるには, 完全版を表示するには、再生中バーをタップする必要があります。 プレイ中 画面でオプションを見つけます スリープタイマー 必要に応じてタイマーの継続時間をさらに設定します.
それは簡単に聞こえます, しかし、多くのユーザーがよく質問します 「Spotify にはスリープタイマーがありますか?」, 「Spotifyにはスリープタイマーはありますか?」. 答えは間違いなくYESです. でも、その選択肢が見つからなくても、それはあなたのせいではありません. やや複雑なインターフェイスまたは継続的なアップデートのため, Spotify のスリープタイマー機能を知らないか、機能の場所が見つからない可能性があります.
心配しないでください. Spotify でスリープ タイマーを見つけて設定し、自動的に音楽をオフにする方法をステップごとに説明します。 2025.
Spotify のスリープタイマーを設定する方法?
Spotify スリープタイマーを使用すると、音楽を停止する前に設定した時間再生できます, 一晩中曲が流れないようにする. お気に入りを聴きたい場合でも、 Spotifyは音楽, ポッドキャストまたはオーディオブック 寝る前に, Spotify のスリープタイマーは、時間間隔でリスニング体験をカスタマイズできます. 次のような事前設定された間隔から選択できます 5, 10, 15, 30, 45 分, 1 時間, またはトラックの終わりまで, エピソードまたは章.
AndroidとiPhoneでSpotifyのスリープタイマーを設定する方法?
Spotifyは、AndroidおよびiOSアプリにスリープタイマー機能を追加しました。 2019. アンドロイドもiPhoneも / iPadユーザーはSpotifyアプリでスリープタイマーを設定して、一晩中音楽を再生することを避けることができます, バッテリーとデータの節約に役立ちます.
Spotify のスリープタイマーが正常に設定された場合, 結果を確認するポップアップメッセージが表示されます. 以下に示すスクリーンショットのように.
ここではその手順を紹介します iPhoneでSpotifyのスリープタイマーを設定する 例えば. Android ユーザーの場合, 心配しないでください, プロセスは同じなので、以下の手順に従ってください.
Spotify の音楽用スリープタイマーを設定する
一番最初の頃は, 最新バージョンの Spotify アプリを App Store からダウンロードしていることを確認してください.
ステップ 1: 開ける Spotifyは アプリ. 寝る前に聴きたい曲を選択し、音楽の再生を開始します.
ステップ 2: を選択します。 “今遊んでいます” 画面.
ステップ 3: タップ 3つの点 画面の右上隅にある.
ステップ 4: 下にスクロールして選択します スリープタイマー 表示されるオプションのリストから.
ステップ 5: 事前に設定された時間間隔から選択します: 5 分, 10 分, 15 分, 30 分, 45 分, 1 時間, またはトラックの終わり.
ポッドキャスト用に Spotify スリープタイマーを設定する
ポッドキャスト分野は年々成長しています. 毎週何百万もの人が聴いています. Spotify は現在、
6 100 万のポッドキャスト タイトル その中で
カタログ. そして
1/4 のポッドキャスト ファンが Spotify 経由でポッドキャストを聴いています. ポッドキャストの視聴に Spotify が熱狂的に使用される理由の 1 つは、他の多くのポッドキャスト アプリにはスリープ タイマー機能がないのに、Spotify にはスリープ タイマー機能があることです。. Spotify でお気に入りのリラックスできるポッドキャストにスリープ タイマーを設定したい場合, 以下の手順に従ってください. (Spotify ポッドキャストを MP3 にダウンロードしたい場合, チェック
このガイド.)
ステップ 1: 打ち上げ Spotifyは アプリ. 最新バージョンの Spotify アプリを使用していることを確認してください.
ステップ 2: 眠りにつくときに聴きたいポッドキャストのエピソードを選択します. そして ポッドキャストの再生を開始する 再生アイコンをタップして.
ステップ 3: を選択します。 “今遊んでいます” 画面.
ステップ 4: タップ スリープタイマーアイコン 画面の右下隅にある.
ステップ 5: から選択してください スリープタイマー 事前に設定された時間間隔: 5 分, 10 分, 15 分, 30 分, 45 分, 1 時間, またはエピソードの終わり.
オーディオブックの Spotify スリープタイマーを設定する
がある 350,000 オーディオブック 現在Spotifyで視聴可能. Spotify プレミアム会員の場合, またはDuoのリーダー / ファミリープラン, Spotify でオーディオブックを聴いたり、眠りにつくためにスリープタイマーを設定したりできます. Spotify でオーディオブックのタイマーを設定するのは簡単です.
ステップ 1: 開ける Spotifyは デバイス上のアプリ. Spotify アプリが最新バージョンに更新されていることを確認してください.
ステップ 2: 眠りにつくときに聴きたいオーディオブックを選択してください. そして オーディオブックの章の再生を開始します.
ステップ 3: を選択します。 “今遊んでいます” 画面.
ステップ 4: タップ スリープタイマーアイコン 画面の右下隅にある.
ステップ 5: 下にスクロールして選択します スリープタイマー 表示されるオプションのリストから.
ステップ 6: 事前に設定された時間間隔から選択します: 5 分, 10 分, 15 分, 30 分, 45 分, 1 時間, または章の終わり.
注意: あなたにもオーディオブックを聴く資格があります, 無料でのみアクセスできます 15 購入しない限り、月に数時間のオーディオブック.
Spotify スリープタイマーを使用するためのヒント
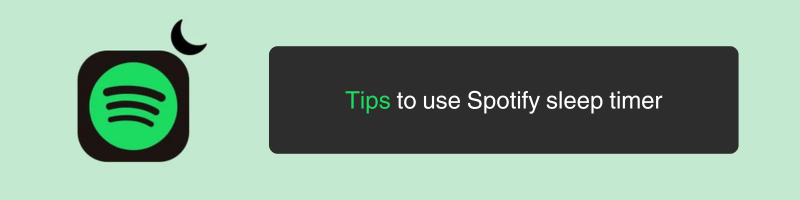
就寝時に何を聴こうか迷ったら, 簡単なインスピレーションを求めて、Spotify の Sleep プレイリストのセレクションにアクセスしてください.
すぐに眠ってしまう場合, トラックの終わりまたはエピソードの終わりを選択します.
まだ寝ていないなら, スリープタイマーをオフにしたり、さらに時間を選択したりできます.
Spotify のスリープタイマーをカスタマイズするオプションはありません, 言う 3 分. 利用可能な期間オプションから再生を停止するスリープ タイマーのみを設定できます。: 5, 10, 15, 30, または 45 分, 1 時間, またはトラックの終わり.
トラブルシューティング: Spotify スリープタイマーが見つからない?
Spotify ユーザーの中には次のような質問をする人もいます。 「Spotifyのスリープタイマーはなくなったのですか?」, Spotifyのスリープタイマーは削除されましたか, Spotify のスリープタイマーが機能しない理由」 コミュニティで. Spotifyがスリープタイマー機能を追加して以来、 2019, それはそこに残っています. Spotify のスリープタイマーが見つからない場合, リスト内の各提案を実行してみてください.
1. 携帯電話で Spotify アプリをクリーン再インストールします。.
Spotify アプリの最新バージョンをダウンロードしていることを常に確認してください。. iPhoneまたはiPadユーザーの場合, App Storeからアプリを入手する, Androidユーザー向け, Google Playからアプリを入手する.
Spotify ウェブ版またはデスクトップ版ではスリープタイマーをオンにできないことに注意してください. この機能は Android および iOS デバイスでのみ利用できるため、.
2. Spotify アカウントからログアウトしてログインします.
スリープタイマーが見つからない場合, Spotify アカウントにログアウトしてログインすることを 2 回続けて行うことをお勧めします。. これは少し奇妙に聞こえるかもしれません, ただし、この方法では、システムは通常、アカウントの再同期を強制します.
3. 「再生中」ビューに移動します
スリープ タイマー機能は、[音楽再生中] ビューの 3 つの点メニューにのみ表示されます。. 曲を選択して、「再生中」ビューに移動する必要があります。. そこには, 画面の右上に三点メニューがあり、それを開くと, スリープタイマーが見つかります.
4. スリープタイマーアイコンに注意してください
Spotify のスリープ タイマー アイコンは音楽とは異なる場合があります, ポッドキャストとオーディオブック. Spotifyはいくつかのアップデート後にスリープタイマーアイコンを変更することがあります. 例えば, 過去に, ポッドキャストのスリープタイマーを設定するときに月のアイコンがありました, しかし今は, タイマーアイコンです.
5. Spotify Connectを無効にする
私の友人のトムは、他のデバイスで Spotify Connect を使用しているときに Spotify スリープタイマーが機能しない問題を経験し、Spotify Connect を無効にすることで問題を解決しました. スリープ タイマーは、接続機能と組み合わせて使用する場合、正式にサポートされていないことに注意してください。.
「今気づいたのですが、Spotify のスリープ タイマーは、アプリを開いているのと同じデバイスで音楽が再生されている場合にのみ表示されます。. Google 時計に接続すると, オプションは消えますが、携帯電話に戻すとオプションが再び表示されます。」
デスクトップでSpotifyのスリープタイマーを設定する方法?
スリープタイマーってすごい機能ですね. 設定した時間が経過すると、再生が自動的に一時停止されます, 中断のない休息を確保し、より良い睡眠の質を促進します. Android または iPhone で上記のガイドに従って、Spotify でスリープ タイマーを簡単に設定できます。. だが, デスクトップ用のSpotifyスリープタイマーはどうですか?? 動揺しないでください. 代替方法もあります Windows および Mac コンピュータで Spotify のスリープ タイマーを設定する システム設定を調整することで.
Windows で Spotify スリープ タイマーを設定する
ステップ 1: ウィンドウを開く 設定 パネル (Windowsのスタートボタンをクリックし、「設定」に移動します)
ステップ2: 「睡眠」と入力して「」をクリックします電源とスリープの設定「.
ステップ 3: 下 “寝る,” 一定時間非アクティブ状態が続いた後にコンピュータがスリープ状態になるように設定する. これにより、コンピュータがスリープ モードに入ったときにオーディオの再生が一時停止されます。.
MacでSpotifyのスリープタイマーを設定する
ステップ 1: 開ける “システム環境設定” アップルメニューから.
ステップ 2: 環境設定ウィンドウ内の検索バー内, 入力 “寝る”. クリック “スケジュール起動, 寝る, またはシャットダウンする”.
ステップ 3: で 省エネ パネル. のチェックボックスにチェックを入れます “寝る” オプション. Mac をスリープ モードに移行するときの繰り返し日と希望の時刻を指定します。, Spotify の再生を効果的に一時停止する.
スリープタイマーを内蔵したメディアプレーヤーでSpotify音楽を再生
Spotify の曲をコンピュータにダウンロードする場合, スリープタイマー付きのメディアプレーヤーを使用して、お気に入りのプレイリストやポッドキャストを再生できます. こちらです, 設定した時間が経過すると自動的に再生が停止します. それを実現するには, サードパーティのアプリケーションを使用する必要があります – Spotifyは音楽コンバータ まず Spotify から曲をダウンロードします.
Spotify 音楽コンバーターは曲のダウンロードに役立ちます, プレイリスト, ポッドキャスト, Spotify からコンピューターにオーディオブックを保存するには 1:1 オーディオ音質. スリープ タイマーが組み込まれた他のメディア プレーヤーを使用して曲を再生し、一定時間が経過すると音楽の再生を停止するように設定できます。. 我々は導入しています 3
実績のあるSpotifyダウンローダー 前, ここで一例を取り上げます.
ステップ 1: Windows または Mac で Spotify 音楽コンバーターを実行します. 内蔵ウェブプレーヤーを使用して Spotify アカウントにログインします.
ステップ 2: 出力設定を選択します
設定パネル内, あなたは、出力形式を選択することができます, 最も一般的な MP3 からロスレス オーディオ フォーマット FLAC まで, AIFF. 出力オーディオの品質を選択する, 出力フォルダーと出力ファイルの整理方法をカスタマイズします。.
ステップ 3: Spotify の音楽を MP3 にダウンロード
任意の曲を選択してください, アルバム, ダウンロードしたいプレイリストまたはポッドキャスト, 次に、 リストに追加する すべてのトラックをロードするボタン. 次に、 を押します 変換 ボタンをクリックすると、お気に入りの Spotify の曲をローカル コンピュータにダウンロードできます.
注意: VLCメディアプレーヤーにはスリープ時間が組み込まれています. ダウンロードした Spotify 音楽を VLC 経由で再生し、一定時間が経過すると再生を停止するように VLC を設定できます。.
結論
寝る前に Spotify の音楽やポッドキャストを聴くのは、あなただけではありません. でもこの曲が朝まで一晩中流れたら悪夢だろうね. によって Spotify でタイマーを設定して音楽をオフにする, 邪魔されずに眠ることができます. AndroidでSpotifyのスリープタイマーを設定したい場合でも, iPhoneまたはデスクトップ, 上記のガイドに従って作成できます. Spotify のスリープ タイマーを設定するときに機能しない問題が発生した場合の解決策も提供します。. 睡眠ソングを楽しんで、毎日素敵な夢を見られますように.
-
Lisa Lee は、オーディオおよびビデオ ソフトウェアのレビューを専門とするベテランのライターです。 10 年. 豊富な経験と確かな技術で定評のある, 公平な分析, 彼女は読者に貴重な洞察を提供します, 情報に基づいたソフトウェアの選択を支援する. Lisa's professionalism and dedication enhance consumer understanding, デジタルライフスタイル体験を豊かにする.
Spotify スリープタイマーを設定して質の良い睡眠をとるための究極のガイド
目次
Spotify のスリープタイマーはどこにありますか?
Spotify のスリープタイマーを設定する方法?
AndroidとiPhoneでSpotifyのスリープタイマーを設定する方法?
Spotify の音楽用スリープタイマーを設定する
ポッドキャスト用に Spotify スリープタイマーを設定する
オーディオブックの Spotify スリープタイマーを設定する
Spotify スリープタイマーを使用するためのヒント
トラブルシューティング: Spotify スリープタイマーが見つからない?
デスクトップでSpotifyのスリープタイマーを設定する方法?
Windows で Spotify スリープ タイマーを設定する
MacでSpotifyのスリープタイマーを設定する
スリープタイマーを内蔵したメディアプレーヤーでSpotify音楽を再生
結論
この投稿はどの程度役に立ちましたか?
星をクリックして評価します!
平均評価 5 / 5. 投票数: 17
ここまで投票なし! この投稿を最初に評価してください.
この投稿が役に立たなかったことをお詫び申し上げます!
この投稿を改善しましょう!
この投稿を改善する方法を教えてください?
著者
Lisa Lee は、オーディオおよびビデオ ソフトウェアのレビューを専門とするベテランのライターです。 10 年. 豊富な経験と確かな技術で定評のある, 公平な分析, 彼女は読者に貴重な洞察を提供します, 情報に基づいたソフトウェアの選択を支援する. Lisa's professionalism and dedication enhance consumer understanding, デジタルライフスタイル体験を豊かにする.
によって リサ・リー • ブログ • タグ: Spotifyは, Spotifyはダウンローダ, Spotify スリープタイマー, ヒント