
Many Serato DJs asked in Reddit “Can I add Spotify music to Serato DJ?” You may always get an answer NO. Now, it is possible to transfer music from Spotify to Serato DJ software.
Over the past several years, we heard many ideas on suggest connecting Spotify and Serato program. Thinking how amazing would it be if you have over 100 million songs available. It is perfect for DJ to mix a tune with the most professional DJ software, and play the unique music for audience. But there is a problem for DJs to use Spotify with Serato software, at least till now.
I love Spotify and find amazing music all the time. Recently I started using Serato DJ but haven’t been able to see my Spotify playlists, I wonder how to link Spotify playlist to Serato. Can this be done or am I just not doing it right? –Alex
How could I add my Spotify playlist to my Serato DJ software?? I can do this with iTunes music, but not with Spotify. Is there anything I could do to make it work?? –Paulfleet1960
What DJ Software Works with Spotify?
For people who do not stick to Serato DJ software, they can try other DJ software that works well with Spotify, such as Djay2 by Algoriddim. It has a partnership with Spotify. With Djay2 app, you can connect and stream tracks from the Spotify library, mix multiple tracks at the same time. The integration between Algoriddim and Spotify is official, available to all Spotify Premium subscribers.
What Kind of Music Streaming Service supported by Serato DJ?
As far as we know, Serato DJ software supports SoundCloud and TIDAL music streaming. And from the web, there maybe one more: Pulse Locker, another music streaming site that is not nearly as good. Although Spotify has a much larger selection of music & obviously a much larger reach, Serato DJ does not support Spotify till now. If there is some date for integration, it’s the future.
How to Link Spotify and Serato DJ Program?
It seems that there is little chance of officially integration of Spotify and Serato DJ. But it does not mean you are unable to use Spotify with Serato program. You are still able to import Spotify playlist to Serato DJ software for mixing, just with the help of some third-party tools.
This helpful tool is called Spotify downloader or named as Spotify music converter. The program supports download Spotify track or whole playlist to your computer with ID3 tags preserved, keeping the original audio quality. The converted unprotected Spotify songs can be then added to Serato DJ successfully.
We take Sidify Music Converter for Spotify, an excellent Spotify downloader/converter as example to show you how to record Spotify songs as plain audio with 100% lossless quality for transferring to Serato DJ.
$69.95 Buy Now (Mac)
$69.95 Buy Now (Windows)
Step 1: Import single track or whole playlist from Spotify to Spotify Music Converter
Launch Sidify Music converter for Spotify. Click Add button or just click anywhere in the center of the interface, then a pop-up window will show to allow you add any Spotify songs to the application. You could either copy and paste the playlist link from Spotify to add the songs, or drag and drop the selected Spotify playlist to the program for adding.
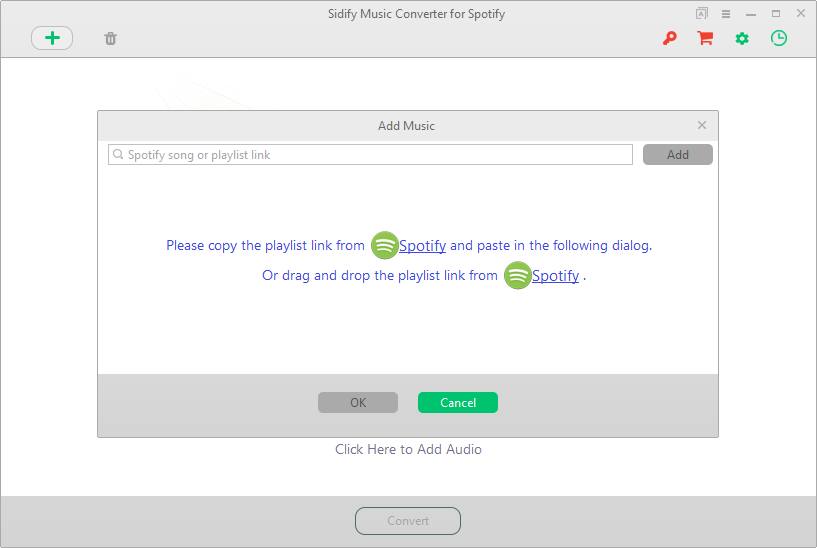
Step 2: Set output formats such as audio quality, output format
Click Setting button on the top-right, where you are able to set output format (MP3, AAC, FLAC, WAV), output audio quality (128kbps to 320kbps), how to organize the songs, output folder and so on. Spotify supports stream on 320kbps for Premium accounts. To get a perfect performance, we suggest set audio quality as 320kbps to perverse the original lossless quality, or choose WAV lossless audio format as output.
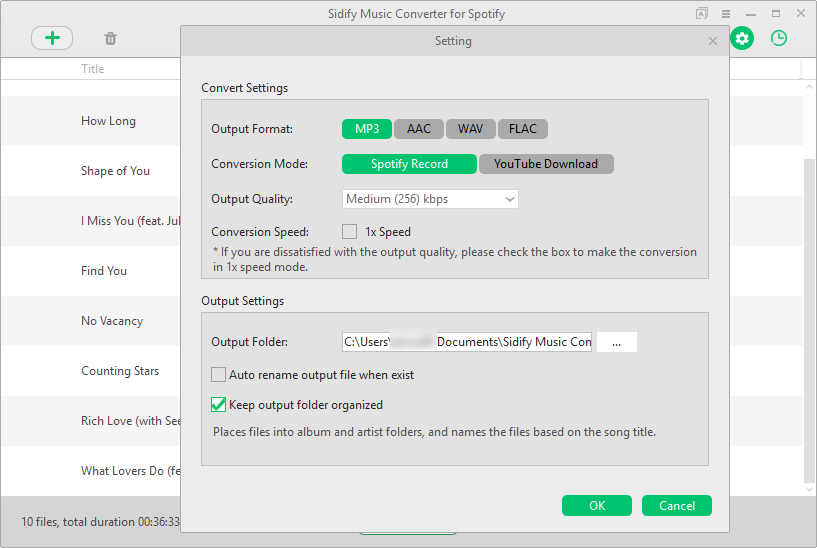
Note: The file types supported by Serato DJ software are .MP3 .OGG .AAC .ALAC .AIF .WAV.
Step 3: Start converting Spotify songs
Click Convert button to start downloading Spotify song to computer. Once the conversion finishes, the DRM will be removed completely from Spotify tracks, and you can import them to Serato DJ Software.
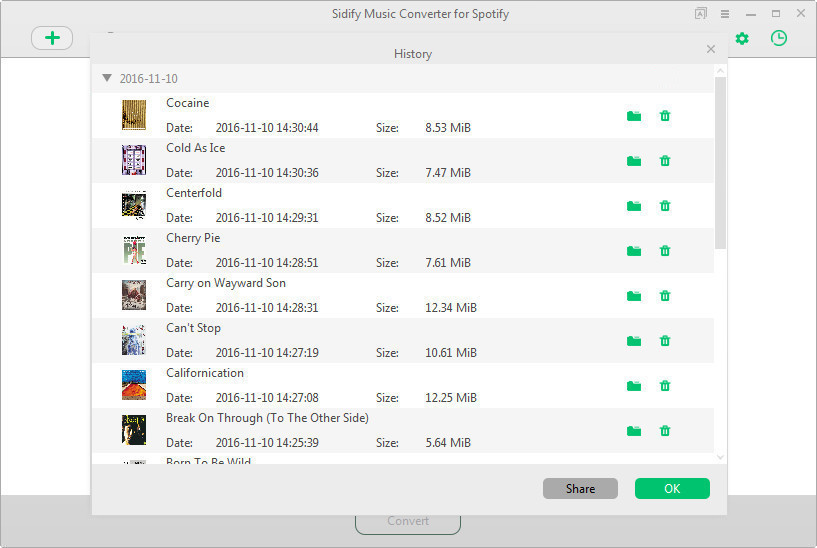
Other features include: support burning converted Spotify songs to CD and share songs via Email directly.
$69.95 Buy Now (Mac)
$69.95 Buy Now (Windows)
Step 4: Add converted Spotify Music to Serato DJ software
Launch Serato DJ software, click on the FILES button to open the files panel. The left side of this window displays various locations on your computer hard drive. Click on these locations to navigate your computer and find your music. Once you have located your music, drag the folder or files onto the purple “All…” icon. This is located to the left of your screen at the top of the crates and playlist window.

After few minutes, the converted Spotify music will be added to Serato DJ successfully, and you can use in on Serato DJ without any limits.
Conclusion
Serato was an early pioneer of the concept of digital vinyl DJing, and for years the company dominated the professional DJ software market. In recent times, Serato has put a lot of work into making its software reliable and low-latency, and its these factors that make it a popular choice amongst pro club DJs. Spotify, as one of the most popular music streaming service in the market, has 40 million tracks available for streaming. It would be a definitely good news for Serato DJ users if Serato and Spotify team up. Because it would save you endless hours of having to search for source tracks that you can easily find on Spotify. As it does not happen now, we have to look for alternative way to use Spotify with Serato DJ. And Spotify music converter is such tool to help. With this program, you are able to download the Spotify 320kbps tracks or playlist to computer for adding to Serato DJ program to mix the tune easily.
$69.95 Buy Now (Mac)
$69.95 Buy Now (Windows)
-
Lisa Lee is a seasoned writer specializing in audio and video software reviews for 10 years. With extensive experience and a reputation for clear, unbiased analysis, she provides valuable insights to readers, aiding them in informed software choices. Lisa's professionalism and dedication enhance consumer understanding, enriching their digital lifestyle experiences.
How to Use Spotify with Serato DJ Program? [2025 Working]
Many Serato DJs asked in Reddit “Can I add Spotify music to Serato DJ?” You may always get an answer NO. Now, it is possible to transfer music from Spotify to Serato DJ software.
Over the past several years, we heard many ideas on suggest connecting Spotify and Serato program. Thinking how amazing would it be if you have over 100 million songs available. It is perfect for DJ to mix a tune with the most professional DJ software, and play the unique music for audience. But there is a problem for DJs to use Spotify with Serato software, at least till now.
Table of Contents
What DJ Software Works with Spotify?
For people who do not stick to Serato DJ software, they can try other DJ software that works well with Spotify, such as Djay2 by Algoriddim. It has a partnership with Spotify. With Djay2 app, you can connect and stream tracks from the Spotify library, mix multiple tracks at the same time. The integration between Algoriddim and Spotify is official, available to all Spotify Premium subscribers.
What Kind of Music Streaming Service supported by Serato DJ?
As far as we know, Serato DJ software supports SoundCloud and TIDAL music streaming. And from the web, there maybe one more: Pulse Locker, another music streaming site that is not nearly as good. Although Spotify has a much larger selection of music & obviously a much larger reach, Serato DJ does not support Spotify till now. If there is some date for integration, it’s the future.
How to Link Spotify and Serato DJ Program?
It seems that there is little chance of officially integration of Spotify and Serato DJ. But it does not mean you are unable to use Spotify with Serato program. You are still able to import Spotify playlist to Serato DJ software for mixing, just with the help of some third-party tools.
This helpful tool is called Spotify downloader or named as Spotify music converter. The program supports download Spotify track or whole playlist to your computer with ID3 tags preserved, keeping the original audio quality. The converted unprotected Spotify songs can be then added to Serato DJ successfully.
We take Sidify Music Converter for Spotify, an excellent Spotify downloader/converter as example to show you how to record Spotify songs as plain audio with 100% lossless quality for transferring to Serato DJ.
$69.95 Buy Now (Mac) $69.95 Buy Now (Windows)Step 1: Import single track or whole playlist from Spotify to Spotify Music Converter
Launch Sidify Music converter for Spotify. Click Add button or just click anywhere in the center of the interface, then a pop-up window will show to allow you add any Spotify songs to the application. You could either copy and paste the playlist link from Spotify to add the songs, or drag and drop the selected Spotify playlist to the program for adding.
Step 2: Set output formats such as audio quality, output format
Click Setting button on the top-right, where you are able to set output format (MP3, AAC, FLAC, WAV), output audio quality (128kbps to 320kbps), how to organize the songs, output folder and so on. Spotify supports stream on 320kbps for Premium accounts. To get a perfect performance, we suggest set audio quality as 320kbps to perverse the original lossless quality, or choose WAV lossless audio format as output.
Note: The file types supported by Serato DJ software are .MP3 .OGG .AAC .ALAC .AIF .WAV.
Step 3: Start converting Spotify songs
Click Convert button to start downloading Spotify song to computer. Once the conversion finishes, the DRM will be removed completely from Spotify tracks, and you can import them to Serato DJ Software.
Other features include: support burning converted Spotify songs to CD and share songs via Email directly.
$69.95 Buy Now (Mac) $69.95 Buy Now (Windows)Step 4: Add converted Spotify Music to Serato DJ software
Launch Serato DJ software, click on the FILES button to open the files panel. The left side of this window displays various locations on your computer hard drive. Click on these locations to navigate your computer and find your music. Once you have located your music, drag the folder or files onto the purple “All…” icon. This is located to the left of your screen at the top of the crates and playlist window.
After few minutes, the converted Spotify music will be added to Serato DJ successfully, and you can use in on Serato DJ without any limits.
Conclusion
Serato was an early pioneer of the concept of digital vinyl DJing, and for years the company dominated the professional DJ software market. In recent times, Serato has put a lot of work into making its software reliable and low-latency, and its these factors that make it a popular choice amongst pro club DJs. Spotify, as one of the most popular music streaming service in the market, has 40 million tracks available for streaming. It would be a definitely good news for Serato DJ users if Serato and Spotify team up. Because it would save you endless hours of having to search for source tracks that you can easily find on Spotify. As it does not happen now, we have to look for alternative way to use Spotify with Serato DJ. And Spotify music converter is such tool to help. With this program, you are able to download the Spotify 320kbps tracks or playlist to computer for adding to Serato DJ program to mix the tune easily.
$69.95 Buy Now (Mac) $69.95 Buy Now (Windows)How useful was this post?
Click on a star to rate it!
Average rating 4.9 / 5. Vote count: 42
No votes so far! Be the first to rate this post.
We are sorry that this post was not useful for you!
Let us improve this post!
Tell us how we can improve this post?
Author
Lisa Lee is a seasoned writer specializing in audio and video software reviews for 10 years. With extensive experience and a reputation for clear, unbiased analysis, she provides valuable insights to readers, aiding them in informed software choices. Lisa's professionalism and dedication enhance consumer understanding, enriching their digital lifestyle experiences.
By Lisa Lee • Blog • Tags: Serato DJ, Spotify